迅读PDF大师如何合并PDF文件?,迅读PDF大师合并PDF文件教程攻略
很多人不知道迅读PDF大师如何合并PDF文件?今日为你们带来的文章是关于迅读PDF大师如何合并PDF文件的相关内容,还有不清楚小伙伴和小编一起去学习一下吧 。
迅读PDF大师如何合并PDF文件?迅读PDF大师合并PDF文件教程
1. 首先,我们打开迅读 PDF 大师,先点击切换至“页面”操作界面 。

文章插图
2. 然后,我们点击迅读 PDF 大师界面左上方的“ PDF 合并”功能选项,继续下一步操作 。

文章插图
3. 此时,迅读 PDF 大师便会弹出 PDF 合并的操作界面,我们点击“+添加文件”按钮 。
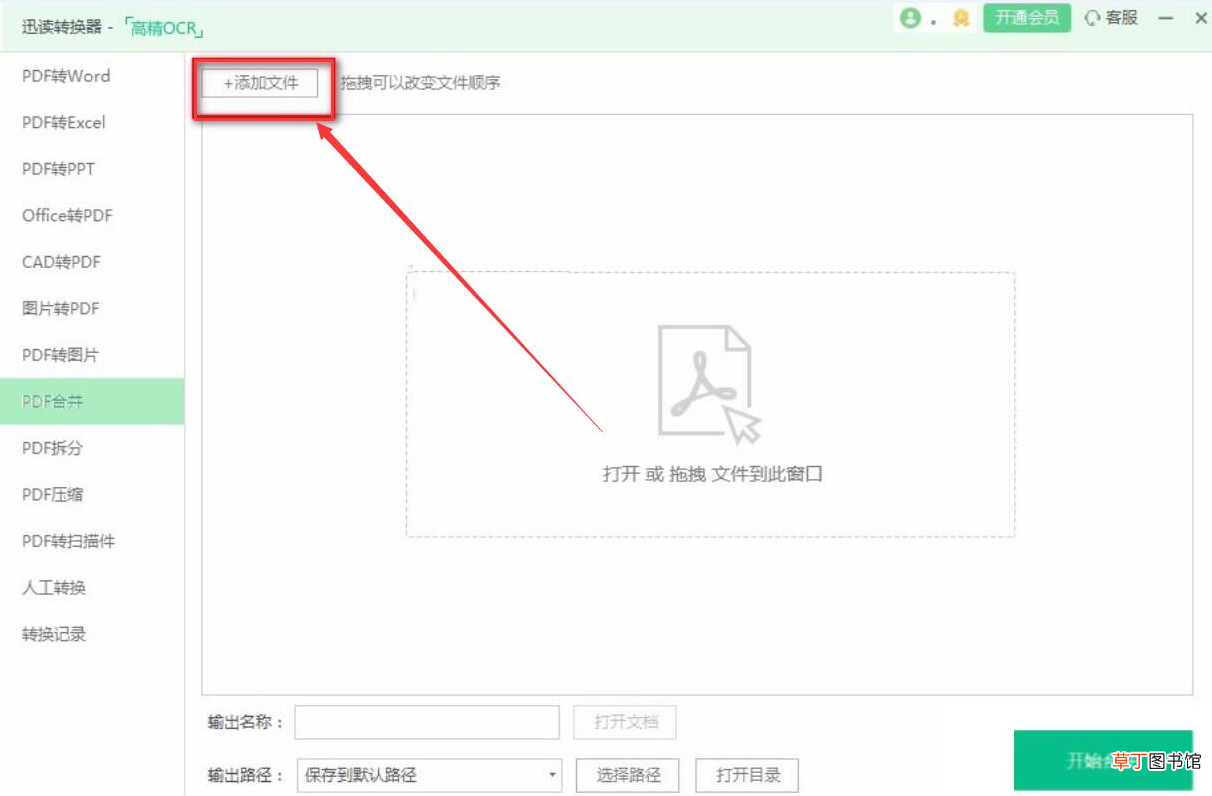
文章插图
4. 接下来,我们在文件添加的窗口中,选择需要合并的 PDF 文件,并点击“打开”按钮,将其一并导入迅读 PDF 大师 。

文章插图
5. 回到迅读 PDF 大师的 PDF 合并操作界面,我们可以为合并后的 PDF 文件命名 。如果输出路径需要更改,就点击“选择路径”按钮 。

文章插图
6. 在迅读 PDF 大师弹出的浏览文件夹窗口中,我们选择 PDF 文件合并后的输出路径,再点击“确定”按钮 。

文章插图
7. 最后,我们点击界面右下方的“开始合并”按钮,迅读 PDF 大师便开始合并 PDF 文件 。

文章插图
以上就是给大家分享迅读PDF大师如何合并PDF文件的全部教程,更多精彩教程尽在华军软件园 。
【迅读PDF大师如何合并PDF文件?,迅读PDF大师合并PDF文件教程攻略】
推荐阅读
- 《随机点数大师》今日双端上线 全员传说十大福利来袭!
- 决斗大师怎么合成
- 万能数据恢复大师怎么恢复数据?,万能数据恢复大师磁盘坏道恢复数据教程
- 万能数据恢复大师怎么找回硬盘中数据?,万能数据恢复大师找回硬盘中数据教程
- 手机照片如何转换成pdf格式,华为手机照片如何转换成pdf格式
- PDF如何转word pdf如何转word文档
- pdf什么意思 pdf解释
- 八字取名大师免费取名 八字起名免费生辰八字取名字
- cad怎么转换成pdf格式 看完你就懂了
- pdf?excel pdf怎么转excel








